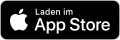Support Center
Service & Hilfe
linovum.de
Rechtliches
Anleitung Smart – Übersicht
Einrichtung & Schnellstart für linovum Smartbeleuchtung mit Tuya
 Do you need the instructions in English? Just follow this link: https://www.linovum.de/smart-guide-en
Do you need the instructions in English? Just follow this link: https://www.linovum.de/smart-guide-en
Herzlichen Glückwunsch zum Erwerb eines linovum Smart-Leuchtmittels. Auf dieser Seite erfahren Sie alles, was Sie über die Einrichtung und Bedienung wissen müssen und wie Sie die Leuchten mit einem Sprachassistenten wie „Amazon Alexa“ oder „Google Home“ verbinden können.
Für die Bedienung der Leuchtmittel brauchen Sie nicht zwingend einen Sprachassistenten. Sie können die Leuchten auch direkt mit Ihrem Smartphone und der App „Smart Life“ steuern. Jedoch erhöht die Bedienung per Sprachsteuerung den Komfort erheblich, da sie nicht jedes Mal Ihr Smartphone in die Hand nehmen müssen.
Bevor Sie loslegen noch ein wichtiger Hinweis:
Bitte stellen Sie sicher, dass Ihr WLAN auf 2,4 GHz eingestellt ist. Im 5,0 GHz Modus ist ein Betrieb mit Tuya nicht möglich.
Wenn Sie die Frequenz Ihres Routers splitten (2,4 GHz & 5,0 GHz), dann ist es wichtig, dass sich Name und Passwort der zwei WLANs unterscheiden.
Dies können Sie in den Einstellungen Ihres Internet-Routers unter dem Punkt "WLAN" nachsehen.
Bitte beachten Sie, dass Sie neben einem WLAN Empfang, auch eine Internetverbindung zur Steuerung der Leuchten benötigen.
Information zum Einsatz der Smartbeleuchtung im Außenbereich:
Wenn Sie unser Smart-Leuchtmittel mit einer Außenleuchte kombinieren wollen, empfehlen wir Ihnen, das eingebaute Leuchtmittel erst einmal am Router zu konfigurieren.
Danach können Sie im Garten ausprobieren, bis zu welcher Entfernung die W-LAN Verbindung stabil ist.
Wichtig: Die Reichweite Ihrer WLAN-Verbindung ist entscheidend für die Funktionalität der Smart-Leuchtmittel im Freien.
Unser linovum Smart-Leuchtmittel entspricht der Richtlinie 2014/53/EU.
Den vollständigen Text der EU-Konformitätserklärung können Sie als PDF-Dokument auf folgender Seite herunterladen:
1. Installation der Smart Life App
Als Erstes benötigen Sie die Smart Life App – egal ob Sie Ihre smarten Leuchten direkt oder per Sprachassistenten steuern möchten.
Die App dient als Schnittstelle zwischen Ihren Leuchten und der Konfiguration.
1.2 Bei Smart Life registrieren
Nach der Installation der Smart Life App: Klicken Sie zu Beginn auf "Erstellen eines Kontos".
Geben Sie nun Ihre E-Mail-Adresse ein und bestätigen Sie diese mit "Verifizierungscode abrufen". Dieser Schritt dient Ihrer eigenen Sicherheit.
Warten Sie nun, bis Sie Ihren Code per E-Mail erhalten haben und geben Sie diesen in der App ein.
Wählen Sie nun Ihr persönliches Passwort. Bitte beachten Sie, dass das Passwort möglichst sicher sein sollte (Groß- & Kleinbuchstaben, Ziffern und Sonderzeichen).
1.3 Leuchtmittel & Lampen in der App hinzufügen
Wichtiger Hinweis:
Wir empfehlen Ihnen, bei der Installation von mehreren Leuchten, jeweils immer nur 3 Leuchten auf einmal zu koppeln.
Ansonsten kann es vorkommen, dass die Inbetriebnahme nicht reibungslos funktioniert.
Insgesamt können aber mehr als 3 Leuchten pro Stromkreis installiert werden.
Nur die Einrichtung sollte nacheinander (je 3 Leuchten) erfolgen.
Nach der Registrierung sehen Sie folgendes Bild – Klicken Sie auf "Ich habs" und dann oben rechts auf das Plus-Symbol.
Wählen Sie nun im linken Menü "Beleuchtung" und anschließend "Lichtquelle (Wi-Fi)" aus.
Wählen Sie Ihr WLAN-Netzwerk aus und geben Sie das dazugehörige WLAN-Passwort ein. Achten Sie darauf, dass Ihr WLAN auf 2,4 GHz eingestellt ist!
Schalten Sie zunächst die gekaufte Leuchte mit dem smarten Leuchtmittel ein. Wenn die Leuchte direkt blinkt (Ihre Leuchte zuhause, nicht in der App), können Sie diesen Schritt überspringen. Ansonsten schalten Sie die Leuchte an > aus > an > aus > an (= Reset). Das Licht sollte nach kurzer Zeit anfangen zu blinken. Wenn nicht, wiederholen Sie den Schritt.
Sobald Ihre Lampe gefunden wurde, empfehlen wir, diese mit einem aussagekräftigen Namen zu versehen (von [Modellname] zu z.B. WohnzimmerLampe1). Klicken Sie oben rechts auf "Fertigstellung".
Glückwunsch – Sie haben Ihre erste Lampe eingerichtet. Für weitere Leuchtmittel wiederholen Sie die Schritte beginnend ab Schritt 1.3.
1.4 Lampen mit der Smart Life App steuern
Nachdem Sie Ihre Leuchte oder Gruppe (wird später noch erklärt) angeklickt haben, können Sie mit den Drehreglern die Farbtemperatur einstellen oder das Licht dimmen.
Klicken Sie oben im Menü auf "Color", um die Farbe des Lichts einzustellen. Zusätzlich kann auch hier gedimmt oder die Farbintensität eingestellt werden.
Szenen sind vorgefertigte Programme, die z.B. das Licht oder die Lichtfarbe automatisch verändern – Probieren Sie es einfach mal aus!
Unten links finden Sie den Timer. Hier können Sie, wie an einem TV, einstellen, wann sich das Licht automatisch ein- oder ausschaltet.
1.5 Lampengruppen erstellen
Wenn Sie mehrere Leuchtmittel einer Gruppe zuweisen möchten (z.B. Esszimmer oder Wohnzimmer), führen Sie folgende Schritte durch:
Sollten Sie sich noch im Farbwechselmodus befinden, dann kehren Sie zur Übersicht zurück (2x oben links auf den Pfeil klicken).
Klicken Sie auf den Namen einer der Leuchten, die Sie zu einer Gruppe hinzufügen möchten.
Nun befinden Sie sich im Farbwechselmodus. Klicken Sie oben rechts auf den Stift.
Drücken Sie "Gruppe erstellen".
Markieren Sie nun alle Leuchtmittel, die Sie der Gruppe zuweisen möchten und klicken Sie oben auf speichern.
Sie werden nun aufgefordert, der Gruppe einen Namen zu geben (z.B. Wohnzimmer).
Fertig – nun können Sie alle Leuchtmittel innerhalb einer Gruppe genauso steuern wie einzelne Lampen (in Schritt 1.4 beschrieben).
2. Steuerung mit Amazon Echo (Alexa)
Um nicht immer das Smartphone bedienen zu müssen, haben Sie die Möglichkeit, Ihre Smart Life App mit Amazon Echo zu koppeln.
Um die Konfiguration vornehmen zu können, benötigen Sie die Alexa App auf Ihrem Smartphone.
2.1 Verbindung mit Amazon Echo
Nach der Einrichtung der Smart Life App starten Sie Ihre Amazon Alexa App. Klicken Sie im Menü auf "mehr" und anschließend auf "Skills und Spiele".
Benutzen Sie die Suchfunktion, um nach dem "Smart Life" Skill zu suchen. Klicken Sie diesen anschließend an.
Drücken Sie den Button "Zur Verwendung aktivieren", um den Skill zu aktivieren.
Wenn der Dialog "Öffnen mit" erscheint, wählen Sie die Smart Life App aus.
Im letzten Schritt müssen Sie der Verknüpfung zustimmen, indem Sie "Zustimmen und verlinken" anklicken.
Der Amazon Echo Smart Life Skill wurde erfolgreich verlinkt. Im nächsten Schritt fügen Sie Ihre Leuchtmittel hinzu.
2.2 Lampen zu Amazon Echo hinzufügen
Fügen Sie nun die Leuchten, welche Sie in der Smart Life App eingerichtet haben, Ihrem Echo hinzu. Drücken Sie hierzu auf Geräte erkennen oder sagen Sie "Alexa, such nach meinen Geräten".
Das Suchen neuer Geräte kann bis zu 45 Sekunden dauern. Warten Sie ab und schalten Sie das Smartphone nicht aus.
Das Suchen neuer Geräte kann bis zu 45 Sekunden dauern. Warten Sie ab und schalten Sie das Smartphone nicht aus.
Anschließend sehen Sie die Lampen in der Übersicht. Diese haben dieselben Namen, die Sie vorher in der Smart Life App vergeben haben.
2.3 Gruppen in Amazon Echo erstellen
Neue Gruppe: Klicken Sie im Hauptmenü auf "Geräte", danach oben rechts auf das Plus.
Bestehende Gruppe: Klicken Sie die Gruppe an und wählen oben rechts "Bearbeiten". Hier können Sie die
Leuchten auswählen.
Wählen Sie "Gruppe hinzufügen" aus.
Geben Sie der Gruppe einen Namen (z.B. Küche) und wählen Sie in der Liste "Geräte" alle Lampen aus, die Sie mit der Gruppe steuern möchten.
Fertig. In der Übersicht Ihrer Gruppen ist diese nun zu sehen.
2.4 Sprachbefehle um Leuchten mit Amazon Echo zu steuern
Anbei eine Übersicht mit den wichtigsten Befehlen, um Ihre smarte Beleuchtung mit Amazon Echo zu steuern:
- „Alexa, schalte [Geräte- oder Gruppenname] an.“
Beispiel: Alexa, schalte Wohnzimmer an. - „Alexa, schalte [Geräte- oder Gruppenname] aus.“
Beispiel: Alexa, schalte Wohnzimmer aus. - „Alexa, [Geräte- oder Gruppenname] an.“
Beispiel: Alexa, Wohnzimmer an. - „Alexa, [Geräte- oder Gruppenname] aus.“
Beispiel: Alexa, Wohnzimmer aus. - „Alexa, dimme [Geräte- oder Gruppenname] auf 50 %.“
Beispiel: Alexa, dimme Wohnzimmer auf 50 %. - „Alexa, [Geräte- oder Gruppenname] Lichtfarbe warmweiß.“
Beispiel: Alexa, Wohnzimmer Lichtfarbe warmweiß. - „Alexa, [Geräte- oder Gruppenname] rot.“
Beispiel: Alexa, Wohnzimmer rot.
3. Steuerung mit Google Home
Sie können Ihre smarten Leuchten auch per Sprache über den Smartspeaker Google Home steuern.
Um die Konfiguration vornehmen zu können, benötigen Sie die Google Home App auf Ihrem Smartphone.
3.1 Verbindung mit Google Home
Nach der Einrichtung der Smart Life App starten Sie Ihre Google Home App. Klicken Sie oben links auf das "Plus" Symbol.
Wählen Sie "Gerät einrichten".
Da Sie die Leuchten bereits in der Smart Life App konfiguriert haben, wählen Sie "Du hast schon Geräte eingerichtet?".
Klicken Sie auf die Lupe und suchen Sie nach "Smart Life". Achten Sie bitte auf das Symbol der App, da es mehrere Treffer geben kann.
Bitte geben Sie nun Ihre zuvor in der Smart Life gewählten Zugangsdaten ein und bestätigen Sie mit "Sofort verbinden".
Wählen Sie alle Lampen aus, die Sie einem Raum oder einer Gruppe zuweisen möchten.
Wählen Sie nun einen Raum aus, den Sie der Lampe zuweisen möchten. In unserem Beispiel "Wohnzimmer".
Glückwunsch – Sie haben der Lampe den Raum "Wohnzimmer" zugewiesen.
3.2 Lampen mit Google Home steuern
Sie können die Lampe nun per App steuern (Sprachbefehle folgen weiter unten) – Klicken Sie die Lampe an, um in die Steuerung zu gelangen.
Hier lässt sich mit dem Drehregler die Helligkeit dimmen, die Leuchte ein-/ausschalten und die Lichtfarbe einstellen.
Nach dem Klick auf den Button "Farbe" können Sie aus einer der zahlreichen Farbmodi wählen.
3.3 Lampen in Zimmern & Gruppen mit Google Home verwalten
Kehren Sie zunächst in die Home-Übersicht zurück. Klicken Sie nun auf Einstellungen.
Klicken Sie auf den Punkt "Räume und Gruppen".
Wählen Sie den Raum aus, den Sie verwalten möchten.
Klicken Sie auf "Geräte auswählen".
Sie können nun beliebig Lampen hinzufügen oder entfernen. Speichern Sie Ihre Einstellungen mit einem Klick auf "Speichern".
3.4 Sprachbefehle um Leuchten mit Google Home zu steuern
Anbei eine Übersicht mit den wichtigsten Befehlen, um Ihre smarte Beleuchtung mit Google Home zu steuern:
- „Ok Google, schalte [Geräte- oder Gruppenname] an.“
Beispiel: Ok Google, schalte Wohnzimmer an. - „Ok Google, schalte [Geräte- oder Gruppenname] aus.“
Beispiel: Ok Google, schalte Wohnzimmer aus. - „Ok Google, [Geräte- oder Gruppenname] an.“
Beispiel: Ok Google, Wohnzimmer an. - „Ok Google, [Geräte- oder Gruppenname] aus.“
Beispiel:Ok Google, Wohnzimmer aus. - „Ok Google, dimme [Geräte- oder Gruppenname] auf 50 %.“
Beispiel: Ok Google, dimme Wohnzimmer auf 50 %. - „Ok Google, [Geräte- oder Gruppenname] Lichtfarbe warmweiß.“
Beispiel: Ok Google, Wohnzimmer Lichtfarbe warmweiß. - „Ok Google, [Geräte- oder Gruppenname] rot.“
Beispiel: Ok Google, Wohnzimmer rot.
4. Steuerung mit Siri (Apple)
Sie können Ihre smarten Leuchten auch per Sprache über den Sprachassistenten Siri von Apple steuern.
Um die Konfiguration vornehmen zu können, benötigen Sie ein Apple Smartphone.
Nach der Einrichtung kann die Beleuchtung auch über einen Apple HomePod gesteuert werden.
4.1 Szene erstellen
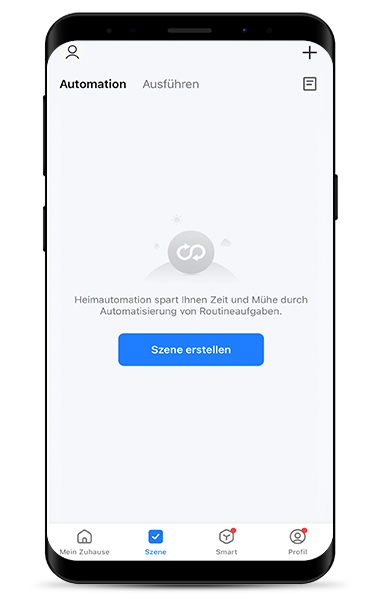
Um eine smarte Leuchte mit Siri steuern zu können, muss dafür zunächst eine Szene in der Smart Life App erstellt werden. Klicken Sie dafür in der unteren Menüleiste auf "Szene" und anschließend auf "Szene erstellen".
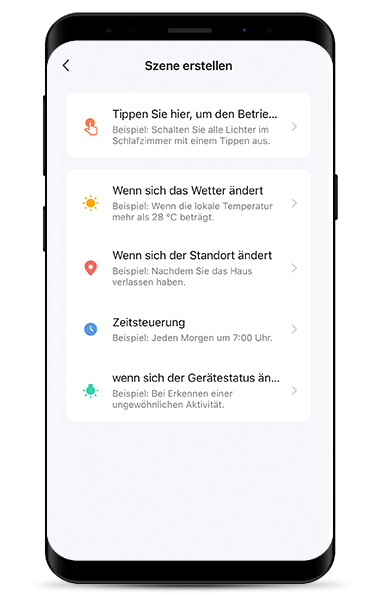
Im nächsten Schritt können Sie auswählen, welche Art von Szene Sie erstellen möchten. Um eine Szene zum Ein- oder Ausschalten zu erstellen, wählen Sie den obersten Szenentyp.
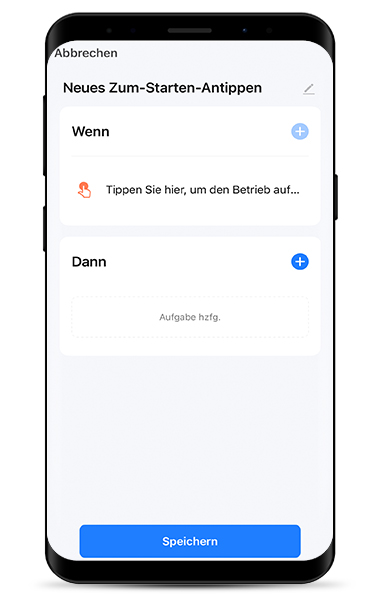
Um die Szene zu konfigurieren, wählen Sie im ersten Schritt einen passenden Namen (dieser wird für die Siri-Steuerung benötigt), z. B. "Lampe Büro ein". Geben Sie den Namen ein, indem Sie oben rechts auf den Stift klicken.
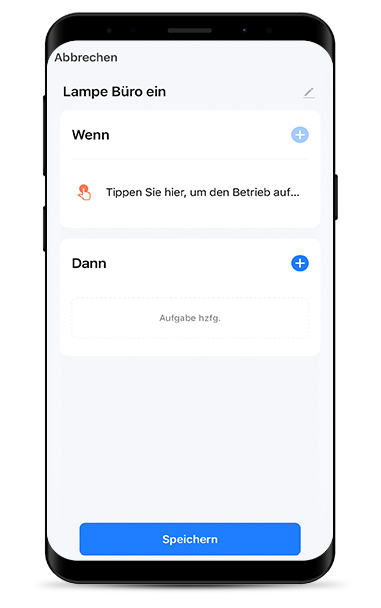
Klicken Sie auf das Plus neben dem "Dann", um eine Szene auszuwählen.
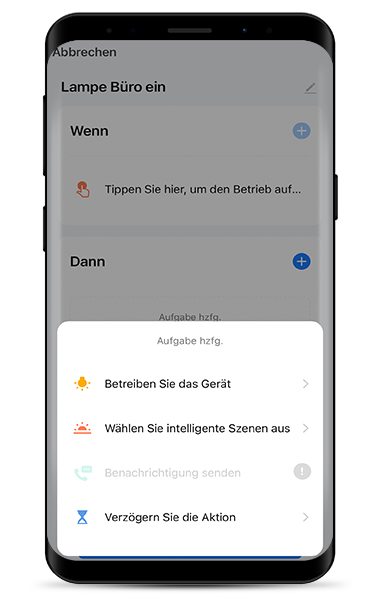
Klicken Sie auf "Betreiben Sie das Gerät", um eine Leuchte auszuwählen.
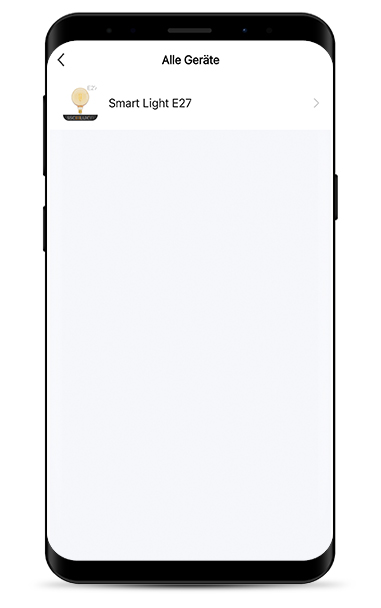
Wählen Sie die Leuchte(n) aus, die Sie mit Siri steuern möchten.

Im nächsten Schritt können Sie auswählen, welche Funktion Sie als Szene einrichten möchten. Klicken Sie auf "ON/OFF", um eine Szene zum Ein- oder Ausschalten zu konfigurieren.
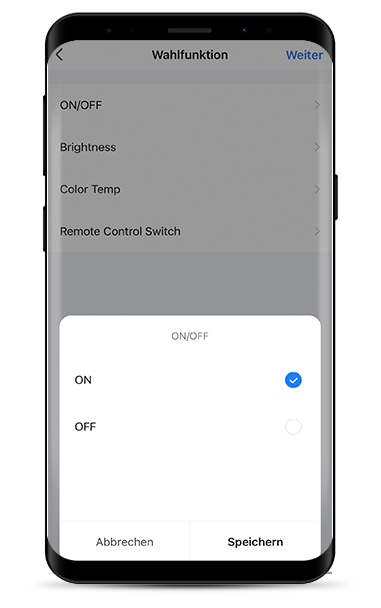
Wählen Sie die gewünschte Funktion aus und klicken Sie auf "Speichern".
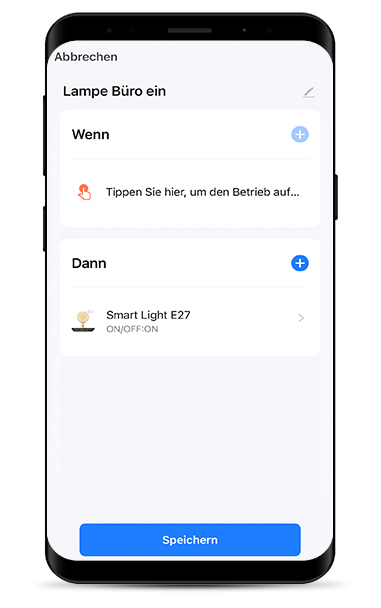
Klicken Sie im letzten Schritt auf "Speichern".
4.2 Szene zu Siri hinzufügen
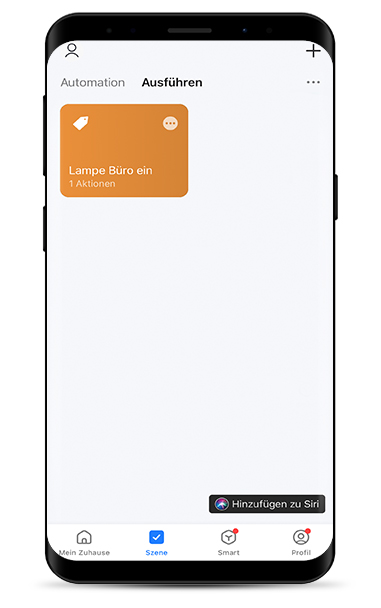
Im Szenenmenü finden Sie unter "Ausführen" alle erstellten Szenen. Klicken Sie unten links auf "Hinzufügen zu Siri".
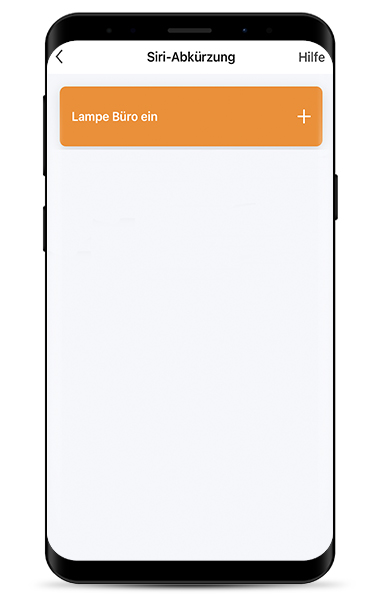
Wählen Sie die gewünschte Szene aus, indem Sie auf das Plus klicken.
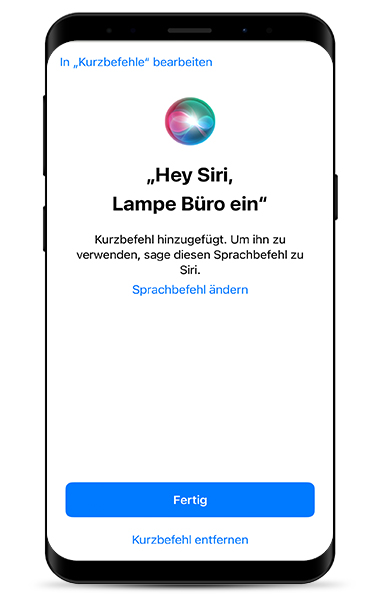
Klicken Sie auf "Fertig", um den Kurzbefehl hinzuzufügen.
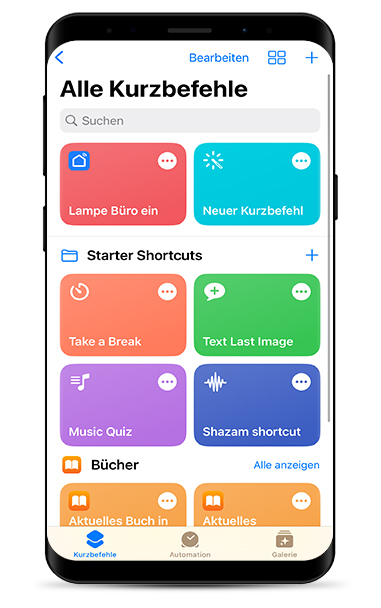
In der Apple-App "Kurzbefehle" finden Sie nun die von Ihnen hinzugefügte Szene. Mit dem Sprachbefehl "Hey Siri, Lampe Büro ein" schalten Sie die Lampe ein.